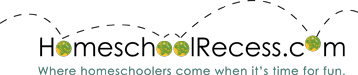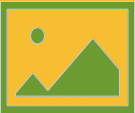How to post a field trip on HomeschoolRecess.com
- Open the field trip form.
- Fill it out.
That's the entire process. A great deal of guidance is provided on the form itself.
A few more details ...
- Search destinations to find out whether or not a page has already been created for your field trip's destination
- If necessary, open a destination form to create a page. This is where you can record information that is common to all field trips at this destination, such as ...
- Name of the destination
- Type of destination (museum, nature center, theater, etc.)
- Address of destination
- Phone number of destination, if applicable
- A description of the destination is not required but is strongly encouraged. This field is also a great place to share information like driving directions or advice for other organizers considering a field trip to this destination.
- Website of destination, if applicable
- Click the Save button.
- Open the field trip form
- If you need to logoff before completing the first page, you may click the Save button at the bottom of the first or second page of the form to save your work without yet publishing the information.
- You can find the field trip again on your profile under Signups: My Admin.
- Your field trip is not visible to anyone except you, site administrators and group moderators until you have completed the third page of the form and clicked the Save or Done button there.
- Follow the directions on the first page of this form to complete the information about your field trip
- If you prefer to gather your information off-line, print out our field trip worksheet (PDF)
- The Groups option lets you choose to notify members of one or more of your HomeschoolRecess groups about your field trip.
- Subscribed group members will receive an email linking to your field trip after it is published.
- If you check the Public box, the field trip webpage will be visible to anyone on the web and anyone with a HomeschoolRecess account will be able to register for the field trip, whether or not they are a member of the selected group(s).
- If you don't check the Public box, only members of the chosen group(s) will be able to view the field trip page or register for the field trip.
- Click the Next > button to move on to the second page of the form.
- If you need to log-off at this point, your work has been saved but not published. You can find the field trip again on your profile under Signups: My Admin. Your field trip is not visible to anyone except you, site administrators and group moderators until you have completed the third page of the form and clicked the Done button.
- Click the tab labeled Signups
- Click Settings
- If you wish to be notified via email whenever someone signs up for the field trip, enter your email address in the "Send signups to" field
- Enter the maximum number of people who can register before the signup form is automatically closed. Set this to 0 if there is no limit.
- Select the number of days before the date of your field trip that you want the automatic field trip reminder to be sent to registered participants — or deselect this option to send no field trip reminder.
- If you wish to make changes to the default reminder email text, you may do so here as well.
- Click "Save configuration"
- If you need to log-off at this point, your work has been saved but not published. You can find the field trip again on your profile under Signups: My Admin. Your field trip is not visible to anyone except you, site administrators and group moderators until you have completed the third page of the form and clicked the Done button.
- If you wish to make changes to the default text for the Signup status e-mails, click Signup status e-mail to do so.
- Click the tab labeled Edit
- Scroll to the bottom of the page and click the Next > button to return to the second page of the form.
- If you need to log-off at this point, your work has been saved but not published. You can find the field trip again on your profile under Signups: My Admin. Your field trip is not visible to anyone except you, site administrators and group moderators until you have completed the third page of the form and clicked the Done button.
- When you are ready to publish and announce your field trip, click the Next > button on the second page and then either the Save or Done button on the third and final page of the form.
- Your field trip is now published and visible to all members of your selected group(s) or the general public if you checked Public.
- Subscribed group members will have been sent an email linking to your field trip.
- Group members and/or the general public can now register for your field trip by completing the signup form at the bottom of the field trip's page.
- People must to have a HomeschoolRecess account and be logged-in to that account in order to see the registration form.
- Unless you selected Public option, only members of your chosen group(s) will be able to view the field trip page or register for the field trip.
- An email with payment instructions is sent immediately whenever a person signups for your field trip. This email is sent from admin [at] homeschoolrecess [dot] com and the default subject line is Payment instructions for [title] (Field Trip #[nid]) where [title] is the name you gave your field trip, and [nid] is the "node id" number assigned to your field trip which appears in your field trip's URL.
- If desired, register your family for your field trip.
This is a matter of personal preference. Organizers who register themselves will receive the same event reminder as their participants and have their own family included in the participant count showing on the Signup tab.
- Announce or otherwise publicize your field trip to your homeschool group(s).
- Manage your participants.
- You can find your field trip again on your profile page under Signups: My Admin.
- Click the "Administer" link next to your field trip's information to go directly to the Signup: Administer tab.
- If you instead click the title of your field, then click the Signup tab on your field trip page to manage registrations for your field trip.
- To record receipt of a payment
- In the Signup: Admin tab, click Edit signup next to the record of the person whose payment you wish to record.
- From the drop-down Status menu, select Paid.
- Optional: Record payment details in the Comments field, e.g., "Paid $10.50 on 2013-05-25 via Check #1234"
- Click Save
- An email receipt is then sent to the registrant's email address.
- Other signup status choices are ...
- Registration Confirmed
This is most commonly used to record that the registrant has confirmed his or her intention to send you payment — generally when there is some reason for a delay in doing so. The default email text thanks the registrant for confirming and repeats the payment instructions. You may use the "Comments" field to share any notes about the confirmation.
- Registration updated
Registration updated — payment due
Registration updated — refund due
Once registered, registrants cannot make changes to their own records. This status lets both you and the registrant know that you've made a requested change. If the change results in additional funds due, select "payment due" to include payment instructions with the updated registration information. If the change means you'll owe the participant a refund, select "refund due" to include a note that you will contact the participant about the refund. You may use the "Comments" field to share any notes about the changes made.
- Payment information resent
Used to resend the original payment instructions, either because the registrant reports that the original cannot be found or because payment has not yet been received but the payment deadline has not yet passed.
- Payment due reminder sent
Used when the payment deadline is approaching and payment has not yet been received. Payment instructions are resent emphasizing the approaching deadline.
- Called — unconfirmed or unpaid
A courtesy phone call to recalcitrant registrants is not the responsibility of any volunteer organizers, yet many do so out the kindness of their hearts. This status makes a note of that call and resends the payment instructions. You may use the "Comments" field to share any notes about the phone call.
- Registration cancelled - before deadline
Used when a participant cancels before the cancellation deadline. An email is sent notifying the participant that you have recorded their cancellation.
Warning! At this time, the system will send the event reminder to cancelled participants. To avoid this, after updating the status to send the automatically generated email confirmation, you should re-click Edit signup and then click on "Cancel signup." Alternatively, you can warn cancelled registrants that they will still receive the event reminder and include a note to the effect in the "Comments" field.
- Registration cancelled - after deadline
Used when a participant cancels after the cancellation deadline. An email is sent notifying the participant that you have recorded their cancellation and including the post-deadline cancellation instructions from your field trip form.
Warning! At this time, the system will send the event reminder to cancelled participants. To avoid this, after updating the status to send the automatically generated email confirmation, you should re-click Edit signup and then click on "Cancel signup." Alternatively, you can warn cancelled registrants that they will still receive the event reminder and include a note to the effect in the "Comments" field.
- Registration cancelled - payment not received
Used when a participant fails to pay by the deadline date. An email is sent notifying the participant of the cancellation and the reason for it.
Warning! At this time, the system will send the event reminder to cancelled participants. To avoid this, after updating the status to send the automatically generated email confirmation, you should re-click Edit signup and then click on "Cancel signup." Alternatively, you can warn cancelled registrants that they will still receive the event reminder and include a note to the effect in the "Comments" field.
- Registration cancelled - unconfirmed
Used when a participant fails to pay promptly and also fails respond to your queries about the status of the payment. An email is sent notifying the participant of the cancellation and the reason for it.
Warning! At this time, the system will send the event reminder to cancelled participants. To avoid this, after updating the status to send the automatically generated email confirmation, you should re-click Edit signup and then click on "Cancel signup." Alternatively, you can warn cancelled registrants that they will still receive the event reminder and include a note to the effect in the "Comments" field.
- Registration transferred
Used when a participant cancels after the deadline but also arranges for another family to fill the empty seats. No email is sent.
Warning! At this time, the system will send the event reminder to transferred participants. To avoid this, you may prefer to simply click on "Cancel signup" instead. Alternatively, you can warn transferred registrants that they will still receive the event reminder and include a note to the effect in the "Comments" field.
- Attended
Sends a thank you and request for feedback to those participants who attended.
- Registration transferred on day of event
Used when a participant cancels on the day of the event but also arranges for another family to fill the empty seats. No email is sent.
- Registration cancelled on day of event
Used when a participant cancels on the day of the event. An email is sent notifying the participant that you have recorded their cancellation and including the day-of cancellation instructions from your field trip form.
- No show
Used when a participant fails to show up at the event and also fails to contact the organizer to say so. An email is sent reminding the participant to contact the organizer about same day cancellations in the future.
- Misc.
Used for any status that doesn't fit elsewhere. You may use the "Comments" field to share any notes about that status. No email is sent.
- Registrants can see their current Signup status in four places when logged into HomeschoolRecess
- On the HomeschoolRecess homepage under Upcoming field trips: Current.
- On their own profile page by clicking on the Signups tab
- Choosing My Current Signups from the My account menu
- At the bottom of your field trip page, at the end of the registration from.
- Other Signup resources
- Administer can be sorted by registrant Username, by registration status or by time of registration by clicking on the appropriate label in the table header.
- Signup list is a simplified view consisting of just the registrants User Name and time of registrations.
- Add allows the organizer to add a participant who was submitted registration details by email or other method. Participants need to have an account and Username for the organizer to add them.
- Signup broadcast allows the organizer to send an email to registrants, either all registrants or limited to those with a specific Signup Status. The email mail be sent from the organizer's email address or from admin [at] homeschoolrecess [dot] com
- Signup status e-mail allows the organizer to customize the content of the emails sent for each Signup Status and whether or not an email is sent at all.
- Status log is log of all status changes, including original registration. This can be limited by Username or by Status type.
- Click on CSV at the bottom of the page to download the registration database as a comma-separated values file.
Can the field trip form by used for free field trips or for field trips where participants pay the destination at the door?
Yes, it can, but it does take small amount of customization to set up properly. Because the default email sent upon registration includes payment instructions, it will need to be altered. Changes can be made via the Signup: Signup status e-mail tab.
- Go to the Signup: Signup status e-mail tab for your field trip.
- Click on Notification settings for status 'New registration'
- Under E-mail notifications when the initial status is 'New registration':, change the drop-down menu from Use default ('Send') to Send (custom)
- Change the E-mail subject: field to "Registration confirmation for [title] (Field trip #[nid])
- Updated the E-mail body: field to reflect the new status, deleting the section related to payments in the case of free events and altering them as needed for a "pay at the door" event.
- If you intend to use any other status that mentions payment, update those as well using the same method.
- When you are done, click on Save configuration to save your changes.
The field trip form is based heavily on the form written by Vanessa Stephan, Nic Rosenau and the other event organizers from Homeschool Adventures in Minnesota. Their willingness to share their expertise is very much appreciated!